Windows — это больше, чем привычный рабочий стол и панель задач. За десятилетия развития система обрела множество скрытых возможностей, которые остаются неочевидными для большинства пользователей. В этой статье мы расскажем о 10 командах, которые сделают вашу работу быстрее, удобнее и продуктивнее.
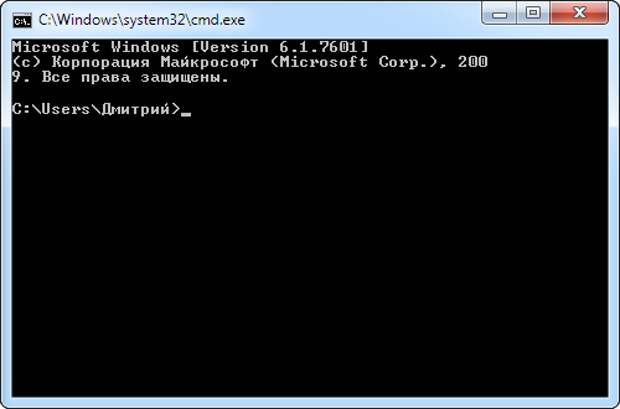
1. Открытие настроек любого компонента через "ms-settings"
Хотите быстро попасть в настройки системы, не блуждая по меню? Используйте специальную команду ms-settings:!
Примеры:
- — открыть настройки Wi-Fi.ms-settings
- — настройки экрана.ms-settings
- — управление звуком.ms-settings
Как использовать:
- Нажмите сочетание клавиш Win + R, чтобы открыть окно "Выполнить".
- Вставьте команду и нажмите Enter.
Лайфхак: Создайте ярлыки для этих команд на рабочем столе для быстрого доступа.
2. Ускорение работы через "God Mode"
Windows имеет скрытый режим под названием "God Mode", который открывает доступ ко всем настройкам системы в одном месте.
Как активировать:
- Создайте новую папку на рабочем столе.
- Переименуйте её в:
GodMode.{ED7BA470-8E54-465E-825C-99712043E01C} - Нажмите Enter — папка превратится в ярлык с доступом ко всем настройкам.
Совет: Используйте этот режим, чтобы быстрее находить редко используемые функции, например, управление драйверами или настройку резервного копирования.
3. Управление питанием через "powercfg"
Эта команда позволяет настроить энергопотребление и оптимизировать работу батареи.
Полезные команды:
- powercfg /batteryreport — просмотр текущего состояния батареи.
После выполнения команда создаст отчет в виде HTML-файла. - powercfg -h off — отключение спящего режима.
Примечание: Команда полезна для ноутбуков, если вы хотите точно узнать, почему батарея быстро разряжается.
4. Проверка состояния системы через "sfc"
Иногда Windows начинает работать нестабильно из-за поврежденных системных файлов. Команда sfc помогает их восстановить.
Как использовать:
- Откройте командную строку с правами администратора.
- Введите: sfc /scannow.
- Дождитесь завершения проверки.
Если найдены ошибки, Windows попытается их автоматически исправить.
5. Скрытые возможности "Taskkill"
Бывает, что приложение зависло и его невозможно закрыть. Вместо стандартного диспетчера задач используйте команду taskkill.
Как закрыть зависшее приложение:
- Найдите его PID (идентификатор процесса) с помощью команды: tasklist.
- Завершите процесс командой: taskkill /PID <номер_PID> /F.
Лайфхак: Эффективно работает, если даже диспетчер задач "завис".
6. Секреты "clip" для работы с текстом
Команда clip позволяет быстро скопировать результат команды в буфер обмена.
Пример использования:
- Скопировать список файлов из папки: dir | clip.
Результат можно вставить в любой текстовый редактор через Ctrl + V.
Примечание: Отличный инструмент для системных администраторов и пользователей, работающих с командной строкой.
7. Управление яркостью экрана через "brightness"
Не у всех ноутбуков есть удобные клавиши для регулировки яркости. В Windows это можно сделать через команду.
Как изменить яркость:
- Откройте командную строку.
- Введите:
powershell (Get-WmiObject -Namespace root/WMI -Class WmiMonitorBrightnessMethods).WmiSetBrightness(1,XX)
Замените XX на значение яркости от 0 до 100.
8. Создание виртуальных дисков через "diskpart"
Если вам нужно временно создать виртуальный диск, diskpart — это ваш инструмент.
Как создать виртуальный диск:
- Откройте командную строку с правами администратора.
- Используйте команды:diskpart
create vdisk file="C:\virtualdisk.vhd" maximum=5000
attach vdisk
format fs=ntfs quick
Совет: Полезно для тестирования файлов или изоляции данных.
9. Управление сетью через "netsh"
Команда netsh позволяет настраивать сетевые параметры прямо из командной строки.
Примеры:
- netsh wlan show profiles — узнать текущие настройки Wi-Fi.
- netsh wlan connect name="Имя_сети" — подключиться к сети.
Лайфхак: Если у вас сбой в работе сети, используйте netsh int ip reset для сброса настроек.
10. Быстрый доступ к скрытым папкам через "shell:"
Команды shell: дают быстрый доступ к скрытым системным папкам.
Полезные команды:
- — папка автозагрузки.shell
- — шрифты.shell
- — корзина.shell
Примечание: Эти команды экономят время, когда нужно найти что-то в системе.
Заключение
Windows — это настоящий кладезь возможностей, если вы знаете, где искать. Используйте описанные команды, чтобы работать быстрее и эффективнее.
Больше полезных материалов, лайфхаков и секретов Windows ищите в нашем Telegram-канале 👉 t.me/bugfeature
Не баг, а фича! Упрощай жизнь с умными инструментами. 🚀
Свежие комментарии