Браузер — пожалуй, самая основная и самая популярная программа на любом компьютере, который подключен к интернету.
Без браузера современный ПК превращается, по факту, в кирпич — сейчас множество задач делается через сеть интернет. В этой статье я расскажу про 5 фишек, о которых мало кто знает — перед этим провел небольшой опрос среди обычных не продвинутых юзеров. С вами Игорь Позняев, автор проекта «Блог системного администратора», а с вас лайки и подписка.
Режим чтения
Современная веб-страница порой слишком напичкана различными элементами интерфейса, значками, баннерами, меню, картинками и всем тем, что может отвлекать от самого главного — чтения. Практически во всех браузерах есть режим чтения. При его активации откроется дополнительная вкладка, на которой будет представлен только текст текущей веб-страницы. Чтобы открыть режим чтения, как правило, нужно кликнуть по любому месту веб-страницы правой кнопкой мыши и выбрать соответствующий пункт в меню. В Яндекс Браузере достаточно одновременно нажать клавиши Alt + B (b английская), чтобы веб-страница стала с минималистическим дизайном.
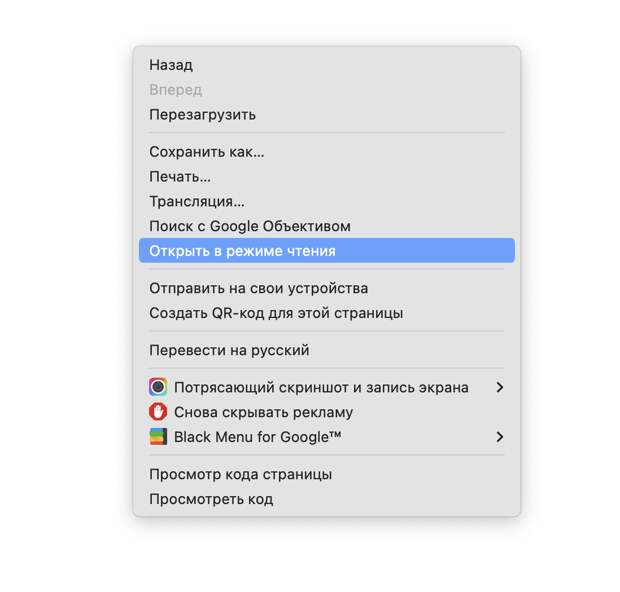
Данная опция удобна для тех, кто любит много читать с монитора и ни на что не отвлекаться.
Горячие клавиши
Любой браузер имеет поддержку горячих клавиш. Дам несколько самых важных (работают в Chrome и Яндекс Браузере, но могут работать и в других обозревателях).
- Ctrl + N откроет новое окно, а Ctrl + Shift + N — новое окно в режиме инкогнито;
- F5 обновляет страницу, а Ctrl + F5 (или Ctrl + R) перезагружают страницу без доступа к кэшу. Удобно, когда страница отображается некорректно или кэш устарел и неверно обновился;
- Ctrl + T открывает новую вкладку, а Ctrl + Shift + T открывает закрытую вкладку;
- клавиша F6 или сочетание Ctrl + L перемещает курсор в адресную строку;
- зажатый Ctrl и символы плюс (+) и минус (-) ведет к увеличению или уменьшению масштаба страницы;
- Ctrl + D добавляет текущую страницу в закладки, а Ctrl + Shift + O открывает удобный менеджер закладок.
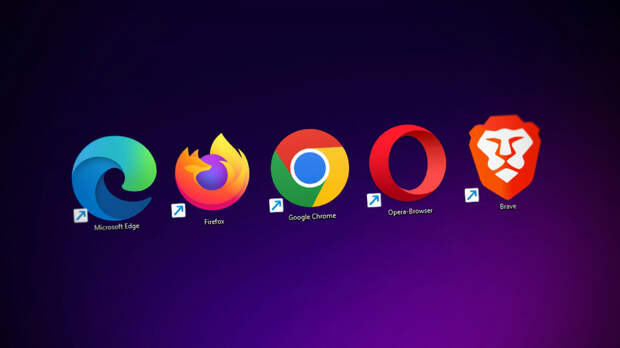
Диспетчер задач браузера
Нажатие сочетания клавиш Shift + Escape в браузере приводит к открытию диспетчера задача, но не компьютерного, а браузерного. В нем по умолчанию отображается ряд интересных данных, таких как объем потребляемой памяти и процессорного времени. Но если нажать правой кнопкой мыши, можно посмотреть ряд других важных параметров, таких как объем кэша страницы, время начала работы страницы и много интересного.
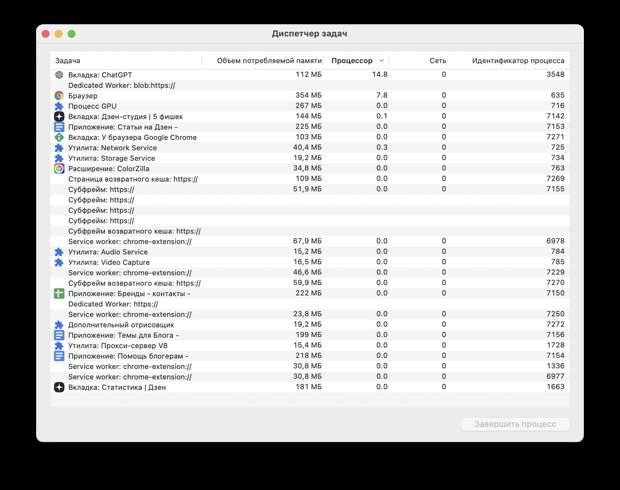
Для чего это нужно? Как минимум для того, чтобы узнать, какая вкладка наиболее проблемная и её чаще нужно перезагружать. А некоторые данные могут навести на мысли о возможной модернизации компьютера.
Режим разработчика
В любом браузере есть режим разработчика (F12), который покажет детальную информацию о сайте и странице. Например, даже если вы не разработчик, с помощью данного инструмента можно понять, какие элементы страницы долго грузятся или не загружаются. Мне вот, например, данный инструмент недавно помог: один из ресурсов, который я посещаю, стал слишком медленно работать. Я выяснил, что он пытается загрузить ресурсы с заблокированного в нашей стране сайта — я просто исключил загрузку контента с данного сайта, и основной сайт стал быстро работать.

С помощью инструментов разработчика можно изменить любой текст на странице и убрать тот или иной блок. Или же вытащить изображение, которое не копируется. Также есть возможность выделить нужный элемент, нажать правую кнопку мыши и выбрать «Исследовать элемент» или «Посмотреть код». И делать все что угодно с данным кодом. Можете, кстати, поэкспериментировать на любой странице.
Синхронизация
Как сделать, чтобы все закладки и настройки были на любом устройстве, с которого вы заходите в сеть? Будь это смартфон, планшет или чужой компьютер? Не забываем создавать учетную запись в браузере и синхронизировать данные. Достаточно ввести логин и пароль на другом устройстве и получить, по факту, «домашний» браузер.
Только стоит понимать, что на чужом устройстве нужно быть осторожным с хранением личных данных.
Свежие комментарии