Интернет сегодня стал популярнее радио-розетки. Однако, в стабильности не прибавил, и даже имея самый высокоскоростной тариф провайдера — иногда, можно часами загружать один фильм... Почему так может происходить? Вопрос многогранный, причин на самом деле хватает. Собственно, в этой заметке как раз и приведены будут несколько простых способов диагностики (например, они могут помочь выявить программу "сжирающую" весь трафик.
..). Примечание: если вы подключены к тарифу 40 Мбит/с — то макс. скорость загрузки торрентов (например) не превысит 4,5÷5 МБ/с. Почему? Дело в том, что тот же uTorrent показывает скорость в мегабайтах, а провайдер — в мегабитах (а это разные величины!). Чтобы примерно сориентироваться: разделите обещанную скорость провайдером в 40 Мбит/с на 8 — получится 5 МБ/с (вот это и покажет uTorrent в лучшем случае).
Диагностика причин медленной работы интернета
Проверка текущей скорости интернет-соединения
И так, самое первое, что можно посоветовать — это проверить реальную текущую скорость своего интернет-подключения (нередко, она может существенно "прыгать" в течении дня: скажем, утром быть максимальной для вашего тарифа, а вечером в час-пик — падать в 2-3 раза).
Как это сделать?
Лучший вариант - воспользоваться одним из специальных сервисов. Например, весьма неплохой онлайн-тестер — https://www.speedcheck.org/ru.
Что насчет запуска теста — то здесь все просто. Перейдя на сайт Speedcheck — достаточно нажать одну кнопку "Начать тест". После увидите табличку, как на данном скрине. Просто и удобно?!
Пинг, скорость загрузки, скачивания / Speedcheck
Взятие под контроль всех приложений, использующих сеть
Попутно с первой рекомендацией совет: установить на ПК спец.
утилиту, отслеживающую все программы, соединяющиеся с Интернет. Речь идет о NetLimiter (она гораздо удобнее и точнее, чем диспетчер задач Windows).
После ее установки и запуска вы сразу же увидите кто и сколько "сжирает" ваш интернет-трафик. Например, в данном случае весьма активно работал uTorrent...
Примечание: DL Rate — программы, скачивающие из сети; UL Rate — программы, передающие в сеть данные.
NetLimiter - как видим, львиную долю трафика ест uTorrent
Чем очень хорош NetLimiter — так это возможностью ограничить скорость любой из найденных программ (даже, которую вы не знаете как удалить). Для ограничения — достаточно поставить соответствующую галочку напротив нее (см. скрин ниже).
Главное окно программы NetLimiter - ставим ограничение по скоростиОбновление драйвера на сетевую карту
Современные ОС Windows 8/10 в процессе их установки обычно автоматически подбирают драйвер на сетевую карту (и в большинстве случаев всё работает). Однако, некоторые сетевые адаптеры "на таком драйвере" не развивают макс. скорость (особенно это касается ноутбуков! Сталкивался неоднократно на устройствах от Dell, HP).
Поэтому, рекомендуется (на всякий случай) определить точную модель вашего устройства, и загрузить драйвер с официального сайта производителя.
Примечание: чтобы посмотреть устройства, для которых нет драйверов в системе — откройте диспетчер устройств и осмотрите вкладки "Сетевые адаптеры" и "Другие устройства". См. скриншот ниже.
2 случая - драйвер установлен, драйвера нет (Ethernet-контроллер)
Кстати, для автоматического обновления драйверов также можно воспользоваться спец. утилитами: Driver Booster, DPS, SDI.
Установка драйверов в DPSСправляется ли с нагрузкой роутер/модем, нет ли в нем ограничений
Эта часть статьи актуальна, если у вас в доме установлен Wi-Fi роутер, маршрутизатор.
Во-первых, в настройках роутера (веб-интерфейсе) есть спец. вкладка для контроля пропускной способности сети (например, у Tenda эта вкладка "Bandwidtch control"). Благодаря ней можно ограничивать скорость загрузки/отдачи. Вообще, подобная опция есть во многих моделях роутеров...
Проверьте, чтобы не было установлено ограничение на скорость загрузки (Download Limit).
Установлены лимиты на скорость - роутер Tenda
Во-вторых, "слабые" бюджетные роутеры могут не справляться с высокой нагрузкой и замедлять скорость доступа к Интернет. Временами, при активной загрузке файлов, можно также заметить, как на 10-20 сек. пропадает интернет - в этот момент роутер уходит на перезагрузку (в основном это относится к Wi-Fi подключению).
Решить подобную проблему можно либо заменой роутера на более мощную модель, либо "точечной" подстройкой параметров Wi-Fi (более подробно по ссылке ниже).Не ограничивает ли скорость брандмауэр (антивирус)
Помимо роутера, ограничивать скорость загрузки может брандмауэр (который встроен сейчас в практически каждый современный антивирус). На время диагностики и поиска причин — порекомендовал бы отключить антивирусный комплекс на совсем.
Брандмауэр от 360 Total Security
Как вариант, вместо текущей ОС Windows — можно загрузить LiveCD диск/флешку. Это позволит не только проверить работу сети без антивируса, но и исключить различные ошибки и сбои в установленной ОС Windows. Вообще, иметь хотя бы одну LiveCD-флешку очень рекомендуется каждому пользователю (пригодиться при самых различных проблемах с ПК).Если ничего не помогает: общие рекомендации для ускорения сети
1. Сделать запрос в тех. поддержку Интернет-провайдера
Здесь, наверное, без комментариев — узнать, нет ли проблем у провайдера в любом случае не помешает...
2. Почистить Windows от ошибок и мусора
Тоже весьма полезно. Этот шаг к тому же сделает ОС более отзывчивой, прибавит свободного места на диске и улучшит общее быстродействие компьютера. Лично я для этого использую утилиту Advanced SystemCare (см. пример на скрине ниже).
Найденные проблемы после сканирования в System Care
3. Задействовать режим турбо в браузерах
В некоторых браузерах для увеличения скорости загрузки страниц, картинок, видео и пр. есть спец. режим "Турбо". Благодаря нему удается в некоторых случаях сделать работу в сети существенно комфортнее (особенно, при нестабильном подключении).
Примечание: режим турбо встроен в Яндекс-браузер и Opera.
Включить режим турбо - Яндекс браузер
4. Сменить сервер
Если вы загружаете файл с какого-то сайта (сервера) — возможно, что низкая скорость скачивания связана не с вашей работой сети, а со скоростью доступа подключения этого севера. Попробуйте найти и скачать файл с другого источника.
Тоже самое относится и к игровым серверам. Не всегда высокий пинг связан с проблемами вашего Интернет-подключения...
5. Отключить обновления Windows
Ну и весьма не лишним будет отключить авто-обновления в Windows 10. Впрочем, как вариант, хотя бы отложить их на неделю/другую, пока не решен вопрос с сетью (сделать это можно в параметрах Windows, в разделе "Центр и обновления Windows", см. скриншот ниже).
Приостановить обновления - Windows 10


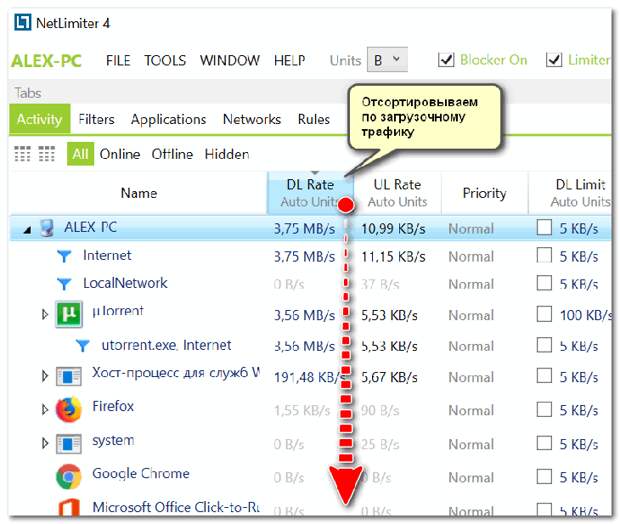
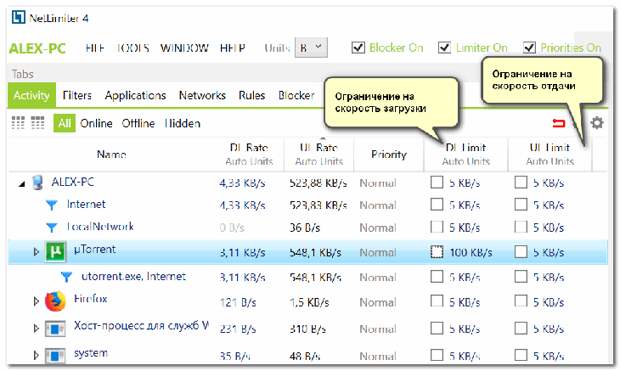

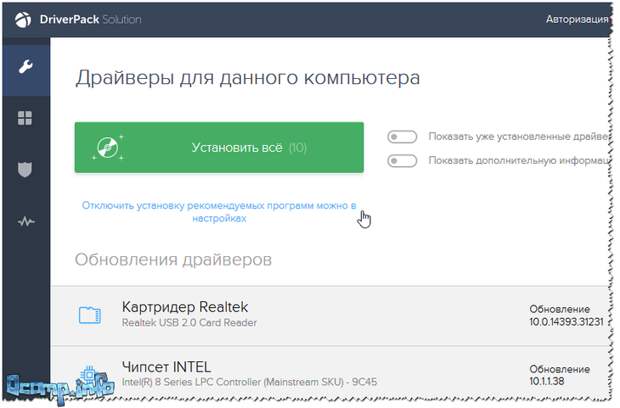
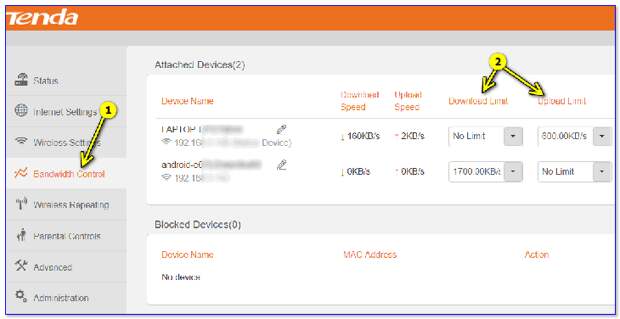

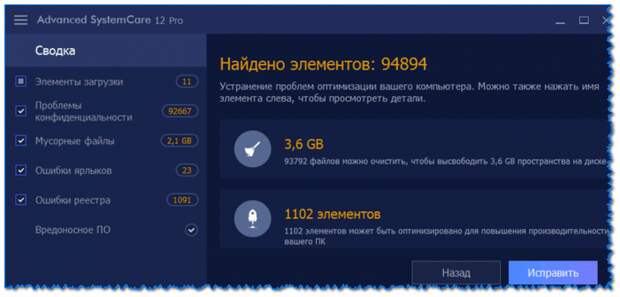
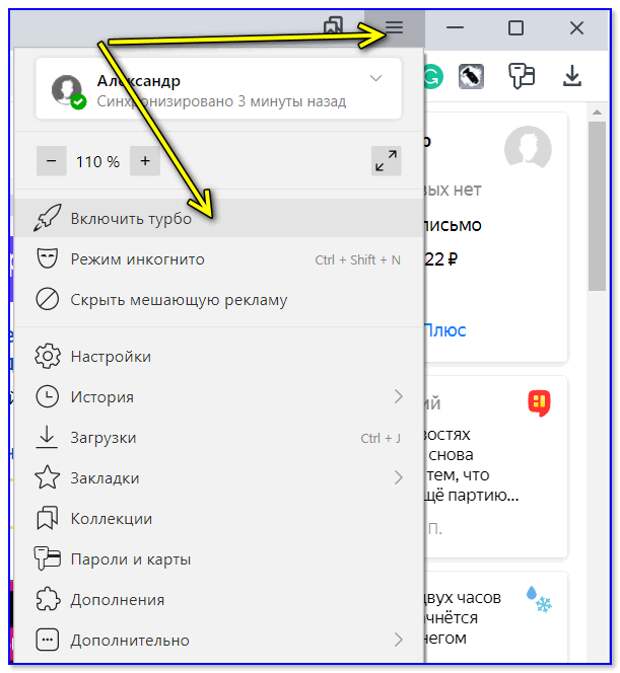
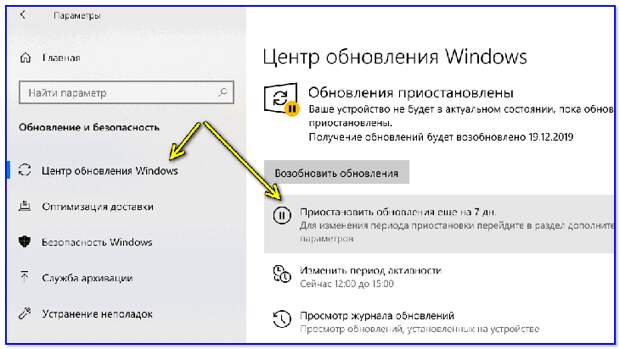
Свежие комментарии